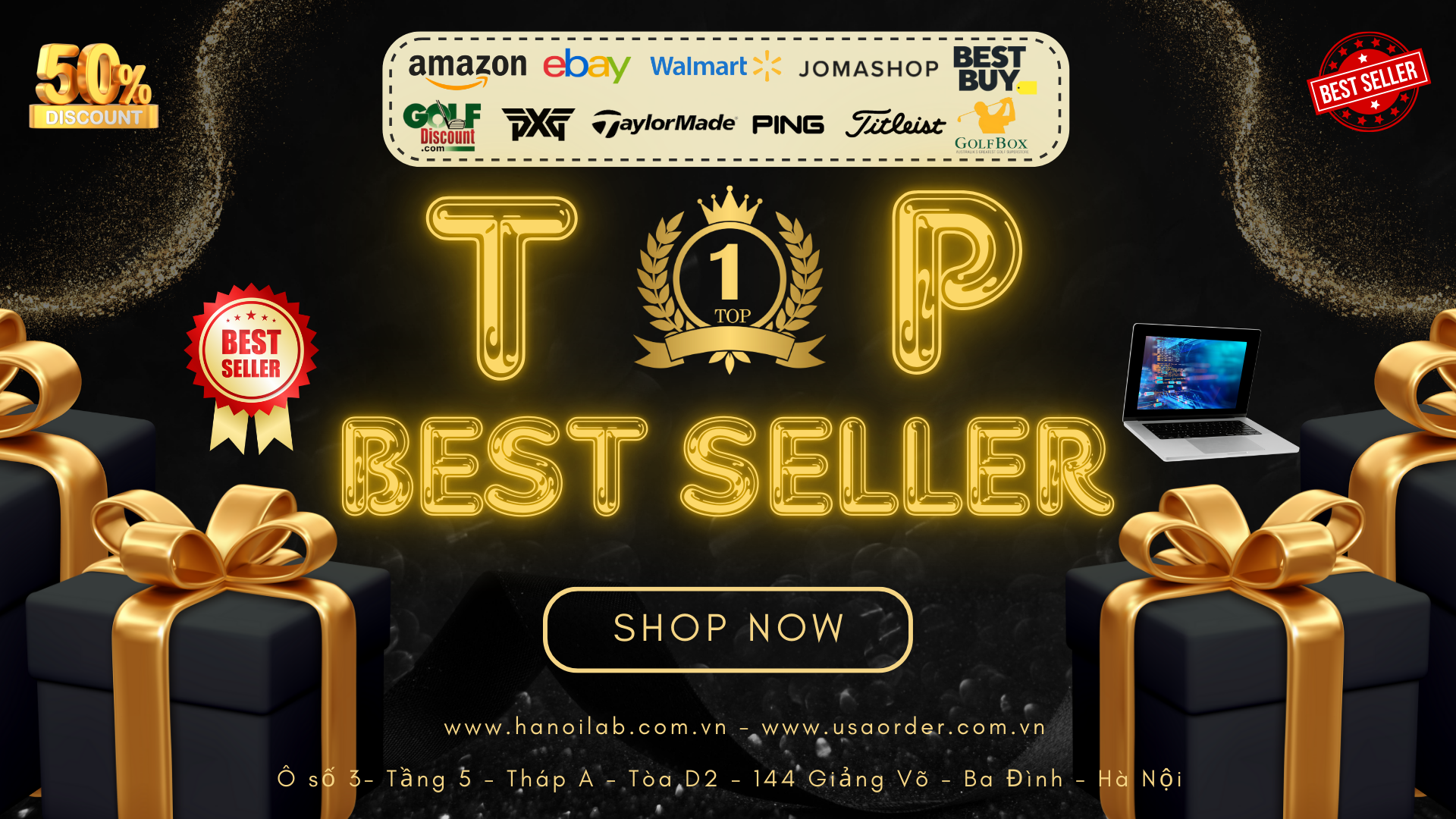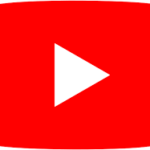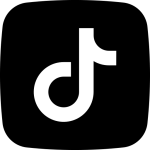Chưa có sản phẩm trong giỏ hàng.
Khôi phục File Explorer Windows 11 sang Windows 10
Hướng dẫn khôi phục File Explorer Windows 11 sang Windows 10
Windows 11 đã được ra mắt một thời gian và nhận được rất nhiều ý kiến về giao diện mới. Trong đó, có khá nhiều người không quen sử dụng File Explorer Windows 11 vì nhiều lý do khác nhau. Trong bài viết này, HanoiLab sẽ hướng dẫn mọi người cách thay đổi File Explorer Windows 11 sang File Explorer Windows 10.
LƯU Ý : ĐỂ TRÁNH RỦI RO TRONG QUÁ TRÌNH SỬ DỤNG, CÁC BẠN HÃY SAO LƯU LẠI FILE HỆ THỐNG THEO CÁCH NÀY.
Sau khi vào Regeidt Editor ở BƯỚC 1 thì các bạn hãy vào File -> Export sau đó chọn vị trí để lưu lại.
BƯỚC 1 : Các bạn vào ô Search(Tìm Kiếm) và gõ regedit. Registry Editor sẽ xuất hiện và click vào ứng dụng.
BƯỚC 2 : Các bạn hãy vào theo tứ tự đường dẫn dưới đây :
Computer\HKEY_LOCAL_MACHINE\SOFTWARE\Microsoft\Windows\CurrentVersion\Shell Extensions\BlockedBƯỚC 3 : Click chuột phải vào khoản trắng bên phải. Sau đó chọn New -> String Value
BƯỚC 4 : Sau khi tạo xong, sẽ xuất hiện file New Value #1.
Các bạn click chuột phải vào file đấy và bấm Rename. Các bạn đổi thành :
{e2bf9676-5f8f-435c-97eb-11607a5bedf7}
Sau khi đổi tên xong, các bạn đóng cửa sổ Registy Editor lại.
BƯỚC 5 : Các bạn bấm vào biểu tượng Windows phía dưới. Sau đó chọn Task Manager. Các bạn vào Processes sau đó tìm đến Windows Explorer. Click chuột phải vào Windows Explorer và chọn Restart là xong.
Như vậy là HanoiLab đã hướng dẫn cụ thể về cách khôi phục giao diện Windows Explorer của Windows 10. Hy vọng đây sẽ là bài viết giúp ích cho mọi người.
Mọi chi tiết cần hỗ trợ kỹ thuật, xin hãy liên hệ : 0934 557 068 (Call/SMS/Zalo)
Hướng dẫn tối ưu Wifi trên Windows 11 : https://hanoilab.com/huong-dan-toi-uu-wifi-trewn-windows-11/
Các bài tin tức khác : https://hanoilab.com/tin-tuc/
Hướng dẫn khôi phục File Explorer Windows 11 sang Windows 10.