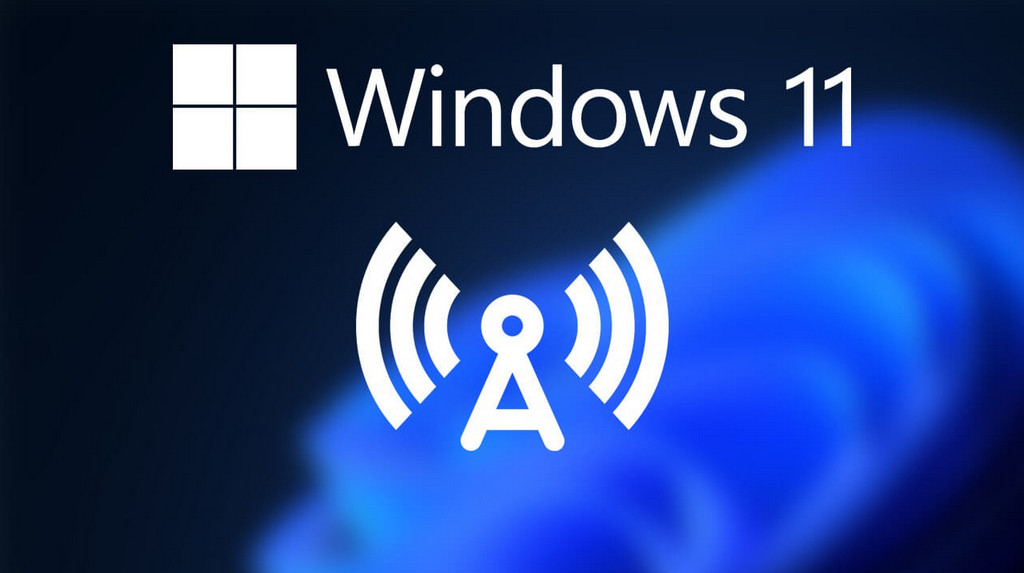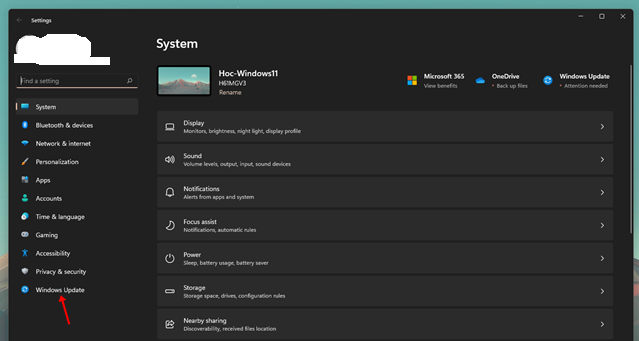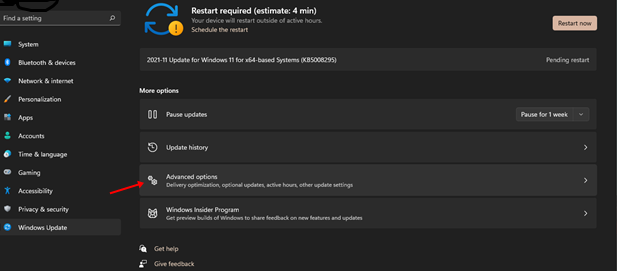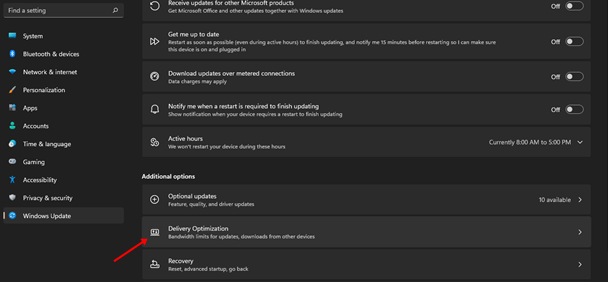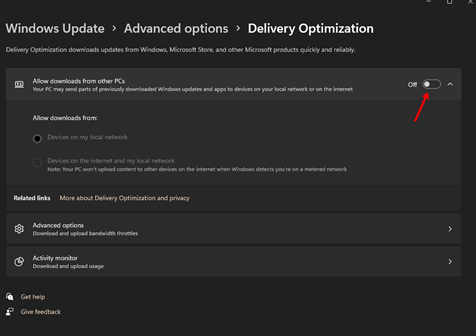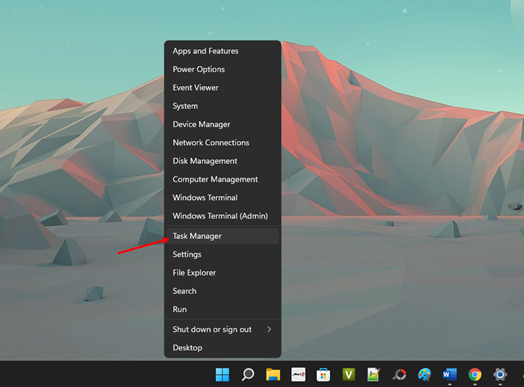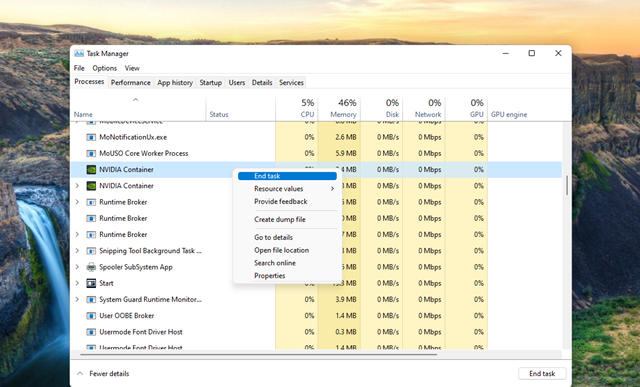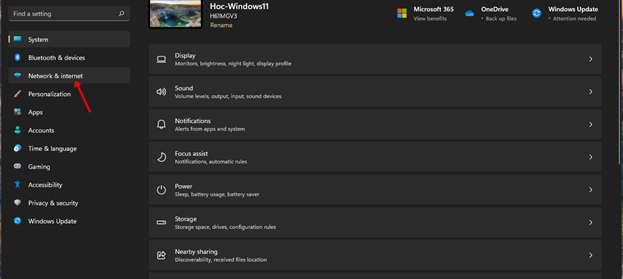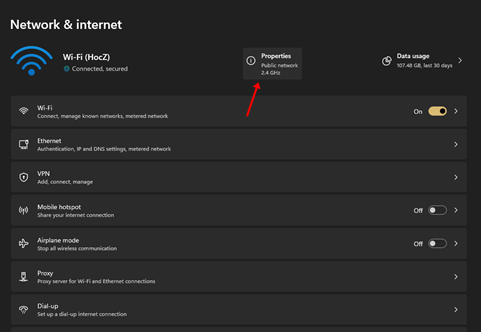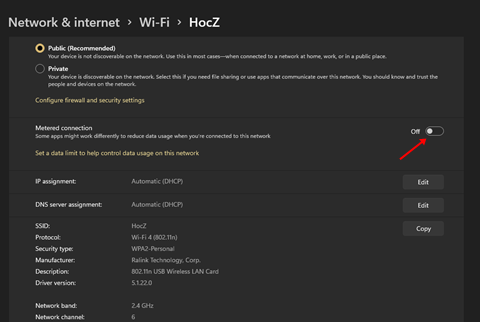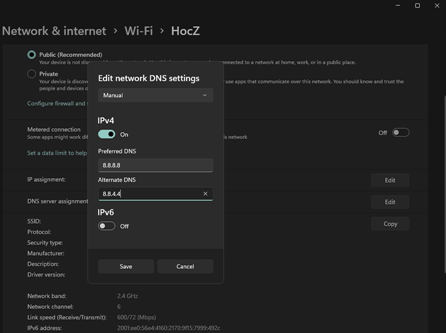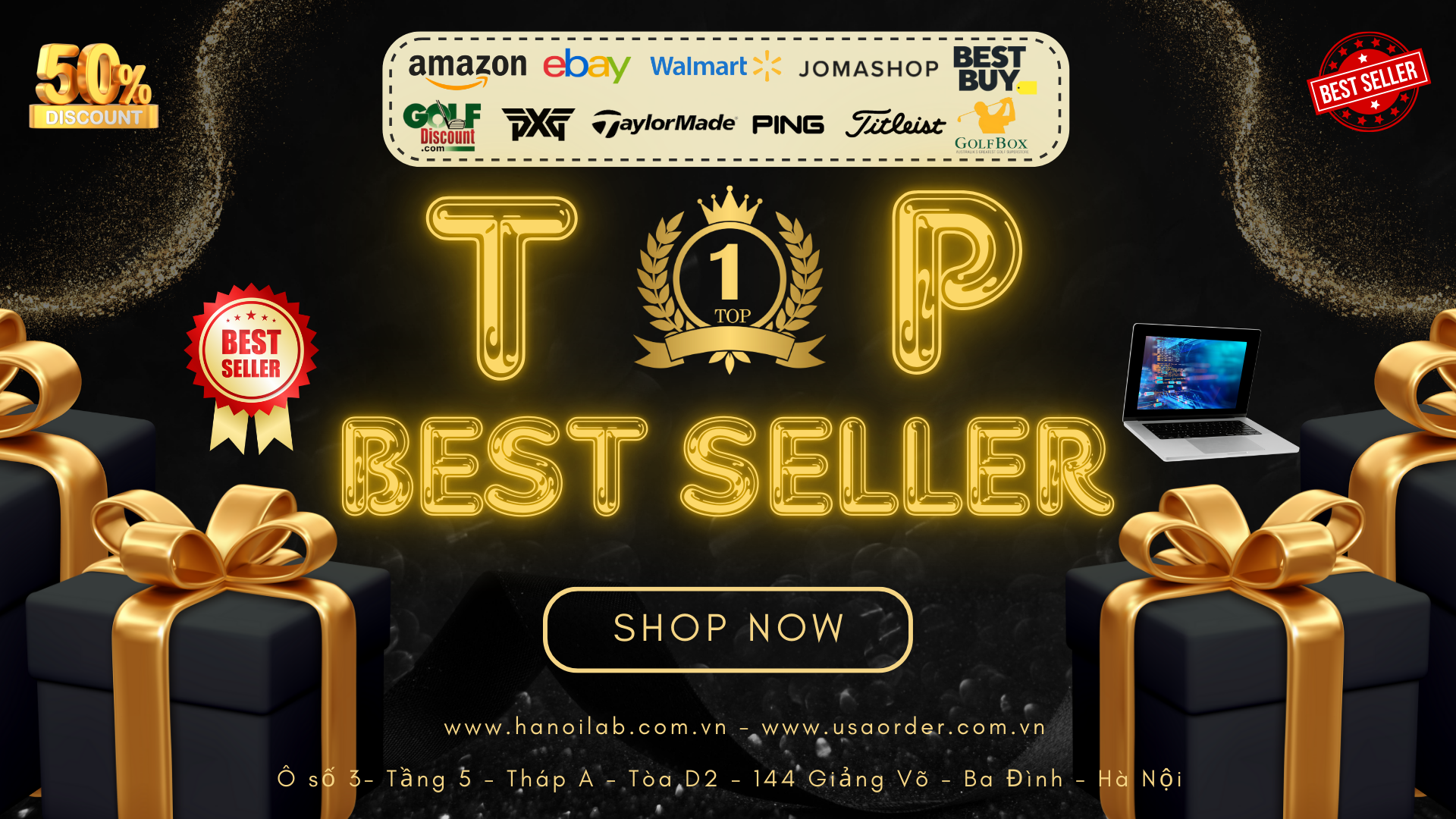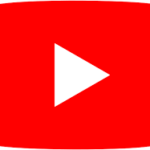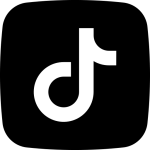Chưa có sản phẩm trong giỏ hàng.
Hướng dẫn tối ưu Wifi trên Windows 11
Hướng dẫn tối ưu Wifi trên Windows 11
Sau khi lên Windows 11, nếu bạn cảm thấy mạng Wifi bị chậm thì cũng không có gì lạ. Microsoft đã can thiệp vào tốc độ internet bằng ứng dụng chạy nền và cập nhật hệ thống. Điều đó đã gây ra rất nhiều bất lợi cho người dùng khi sử dụng Wifi.
Sau đây, HanoiLab sẽ hướng dẫn với vài bước đơn giản để tối ưu Wifi nhất trên Windows 11.
Vô hiệu hóa Delivery Optimization
Việc này sẽ giúp bạn mở được băng thông tối đa trên Windows 11. Tính năng này cho phép người dùng tải dữ liệu trên PC / Laptop khác. Nếu bạn không dùng tính năng này thì tắt nó đi là việc vô cùng cần thiết.
Đầu tiên, các bạn hãy vào Settings / Windows Update
Tiếp tục nhấn vào Advanced Options.
Tiếp tục nhấn vào Devilery Optimization
Ở trong mục Allow downloads from other PCs thì bạn gạt sang OFF là xong.
Vô hiệu hóa các ứng dụng tải ngầm dữ liệu.
Nếu bạn đang có 1 số ứng dụng không sử dụng đến nhưng ứng dụng này vẫn chạy ngầm thì nên tắt nó đi. Việc này sẽ tối ưu băng thông tốt nhất khi bạn sử dụng Internet.
Trước tiên, các bạn click chuột phải vào Start -> chọn Task Manager.
Trong tab Processe, các bạn vào Network. Sau đó các bạn hãy chọn ra những ứng dụng không dùng đến. Các bạn click chuột phải vào ứng dụng đó và chọn End Task. LƯU Ý : Các bạn KHÔNG nên đóng ứng dụng hệ thống. Việc đóng ứng dụng hệ thống sẽ gây ra xung đột phần mềm.
Vô hiệu hóa Metered Connection
Metered Connection là tính năng giới hạn tốc độ truyền tải dữ liệu Internet. Thông thường tính năng này sẽ mặc định là OFF. Tuy nhiên nếu bạn vô tình bật nó lên hoặc nó tự ON thì hãy vô hiệu hóa nó.
Các bạn vào Settings -> Networkd & Internet.
Sau đó nhấp vào Properties trên Wifi các bạn đang kết nối.
Các bạn kéo xuống chút nữa, sẽ thấy Metered Connection. Hãy tắt nó đi là xong.
Thay đổi DNS trên Wifi
Nếu đã thử các cách trên mà vẫn không tối ưu được thì hãy làm cách này để đổi DNS nhé.
Các bạn vào Settings -> Network & Internet. Sau đó nhấp vào Wifi đang kết nối. Chọn Edit ở dòng DNS server assignment. Chọn Manual ở cửa sổ hiện ra, sau đó gạt sang ON ở dòng IPV4.
Các bạn nhập DNS lần lượt : 8.8.8.8 và 8.8.4.4 rồi Save lại là xong.
Sau các cách trên mà tốc độ Wifi mà không cải thiện được. Các bạn hãy kiểm tra lại tốc độ xử lý Internet bên phía nhà cung cấp hoặc kiểm tra lại phần mềm bằng cách chạy lại hệ điều hành Windows. Tình huống xấu nhất có thể xảy ra, đó là kiểm tra lại phần cứng của máy.
HanoiLab đã hướng dẫn cách tối ưu Wifi trên Windows qua phần mềm. Nếu các bạn cần hỗ trợ gì về kỹ thuật thì liên hệ ngay 0934 557 068 để được hỗ trợ.
Xem các tin tức khác : http://hanoilab.com/tin-tuc/
Laptop Dell khác : http://hanoilab.com/laptop-dell/